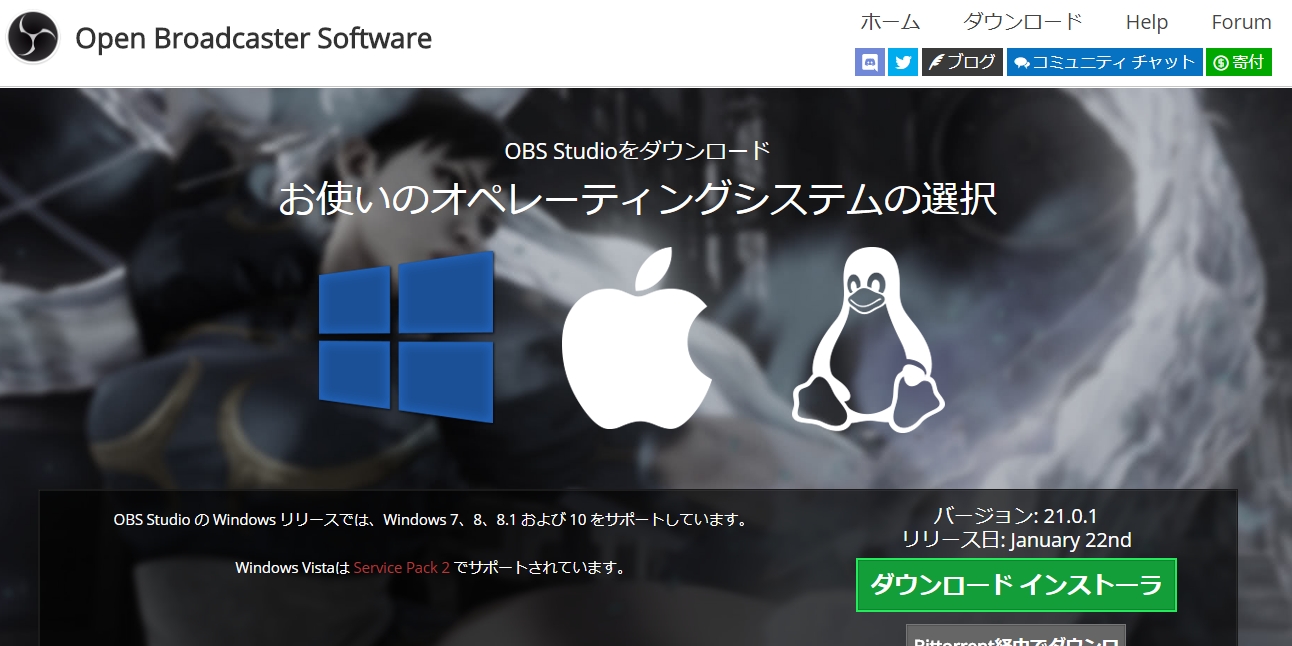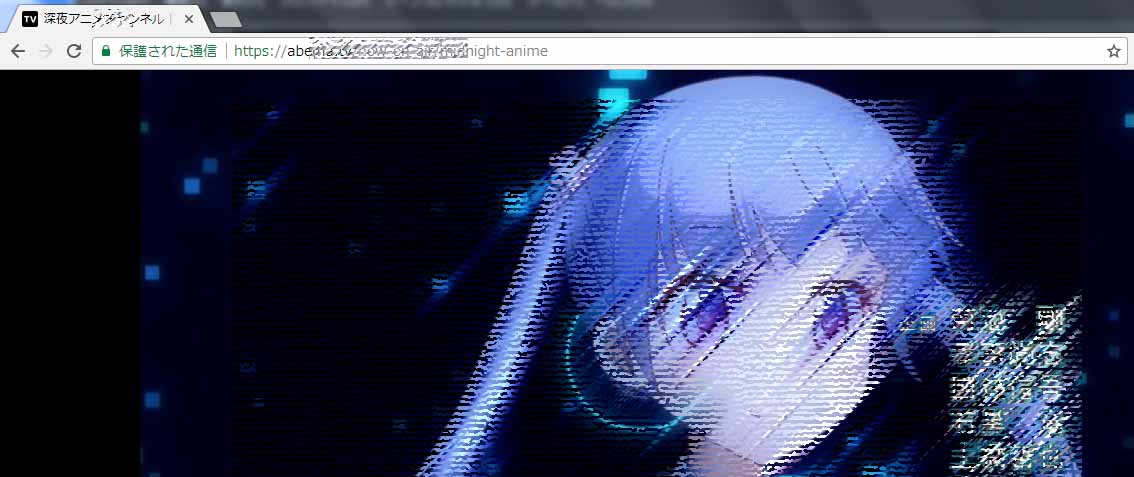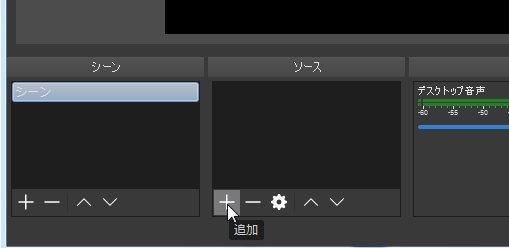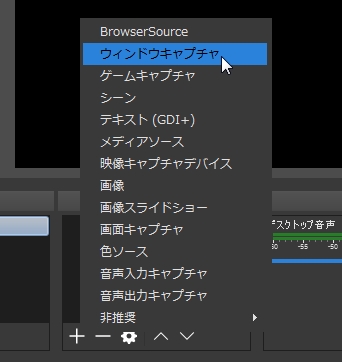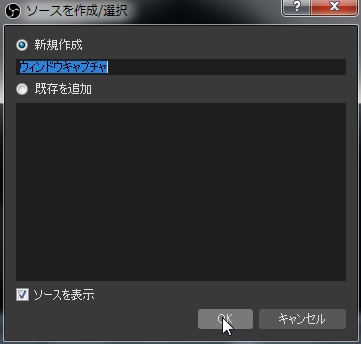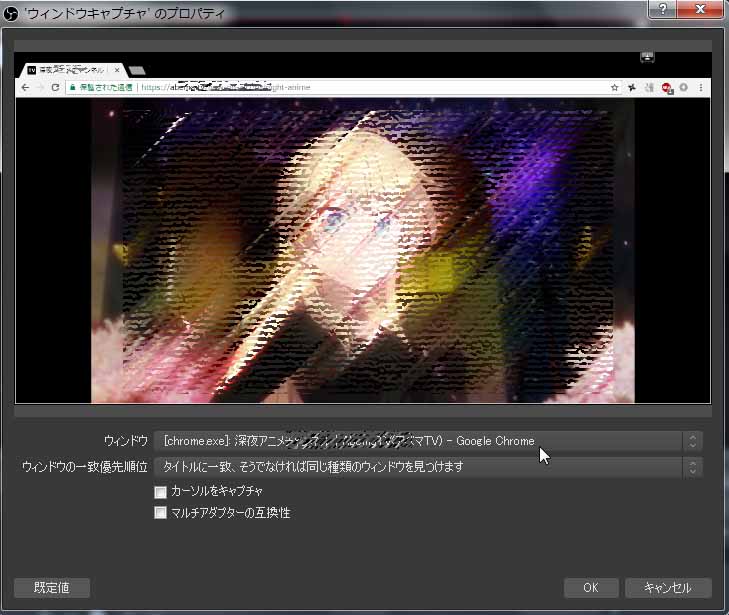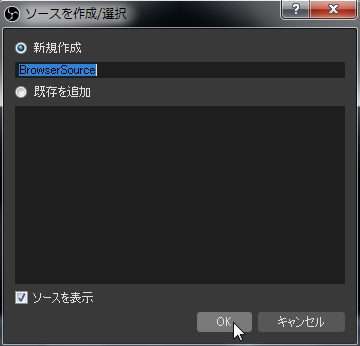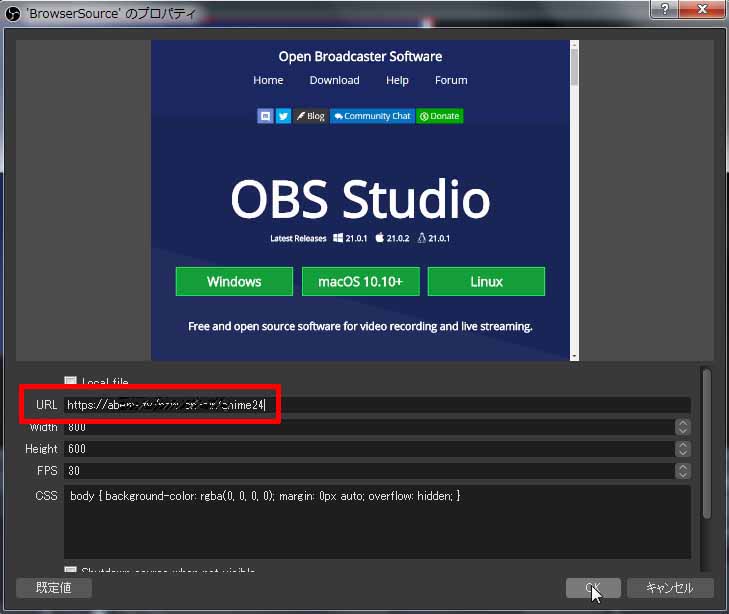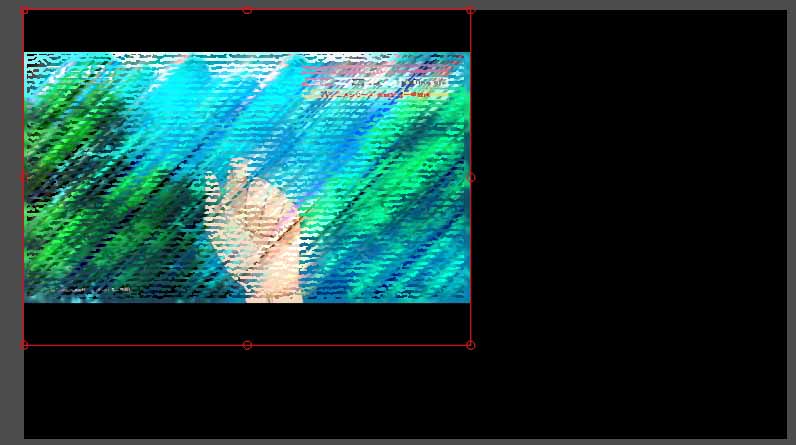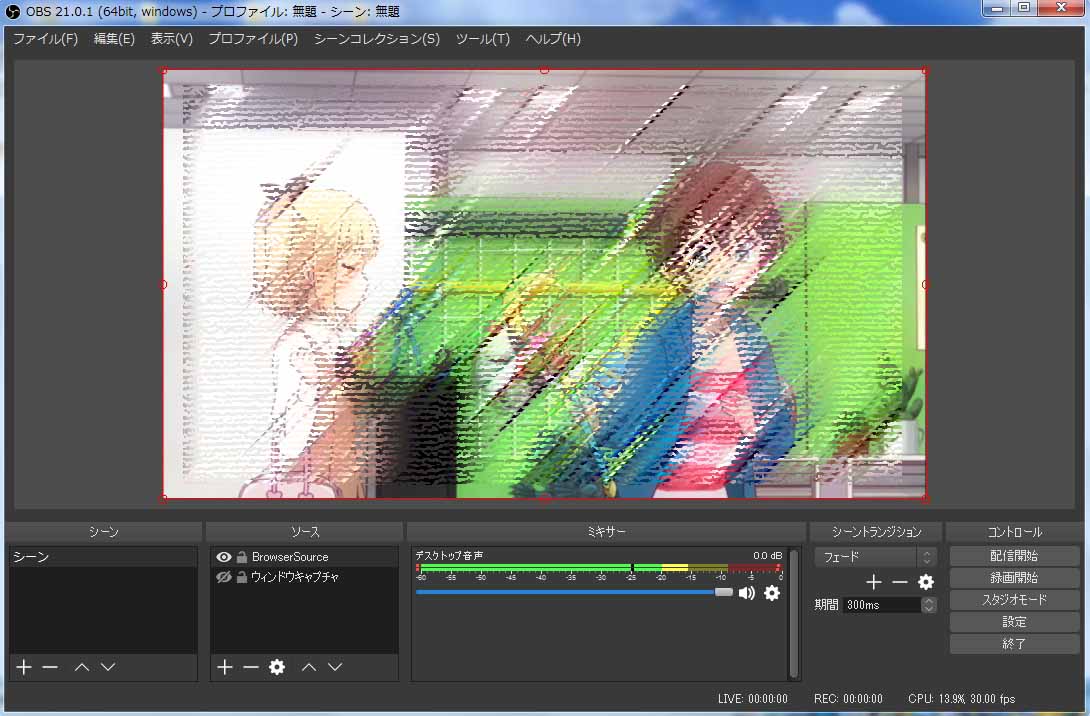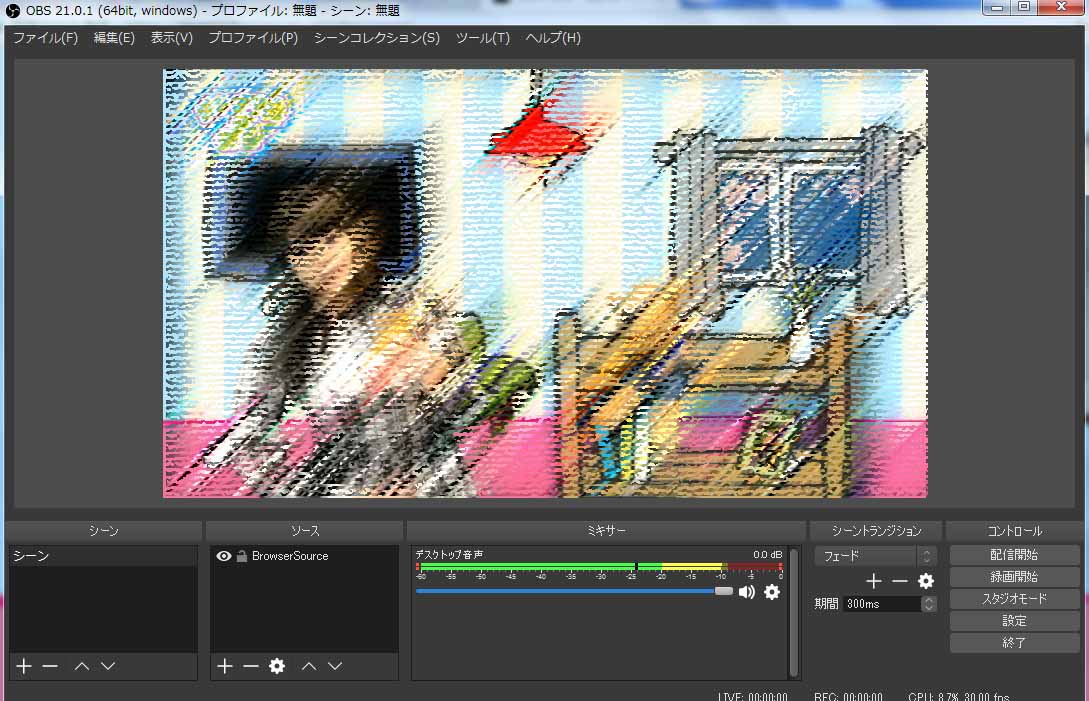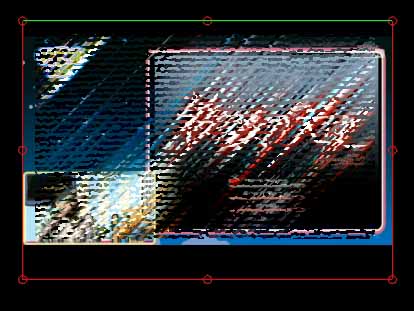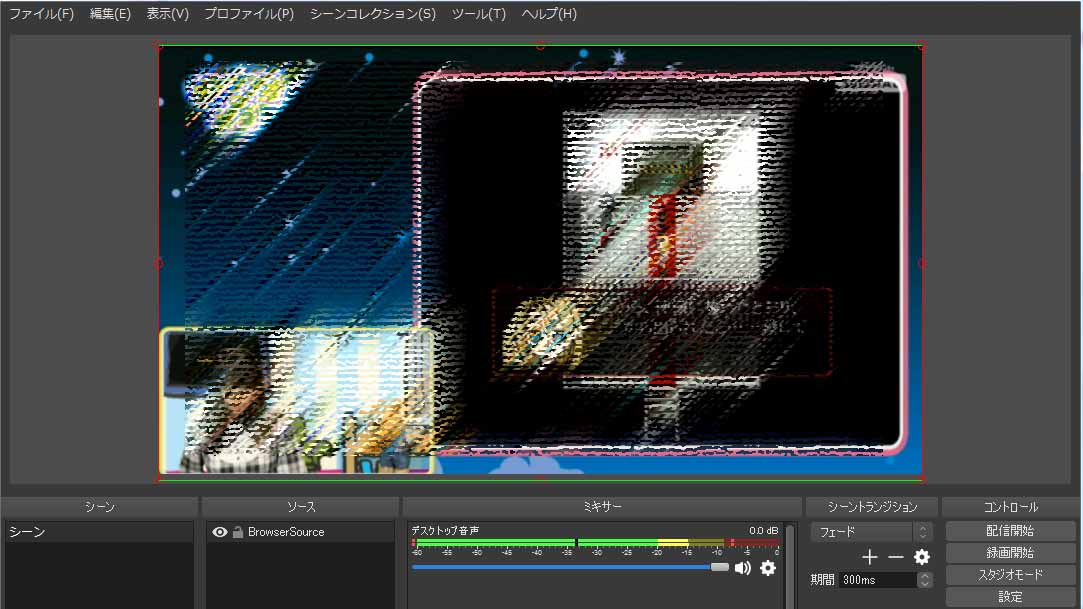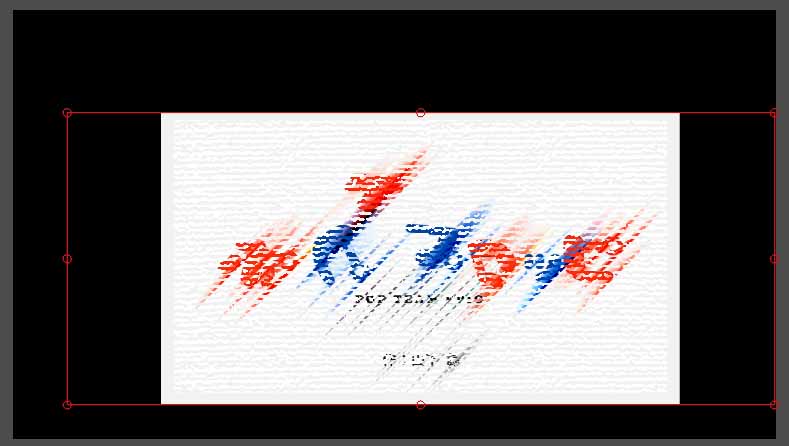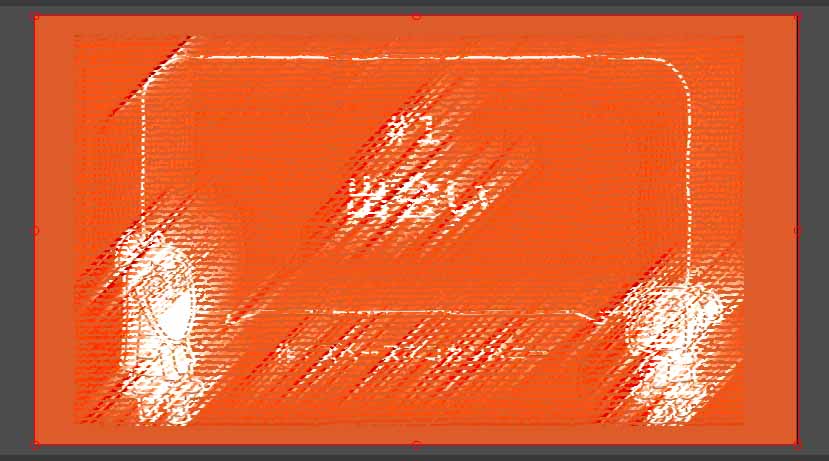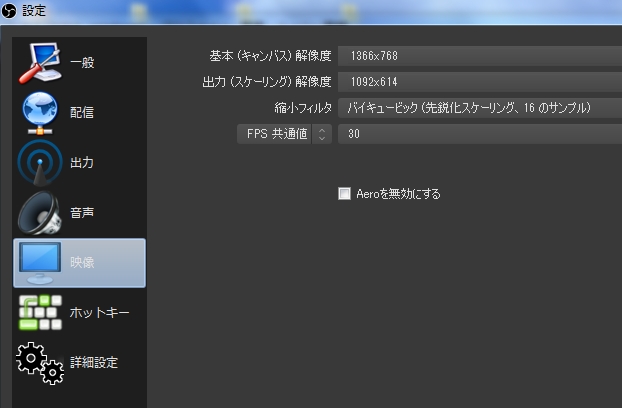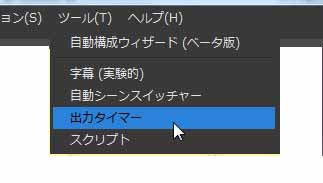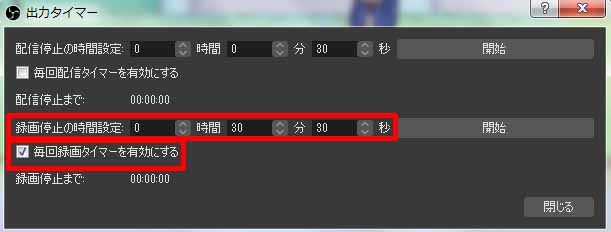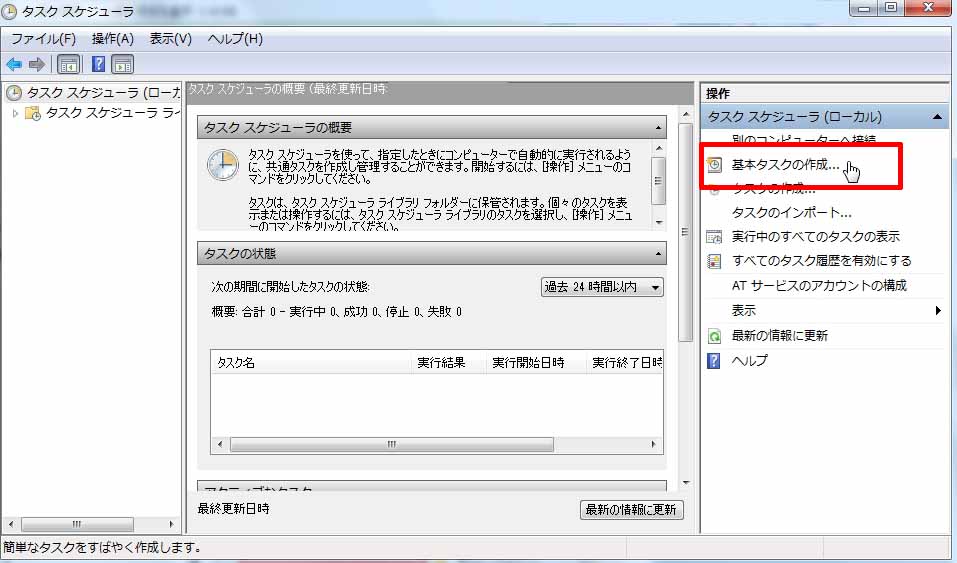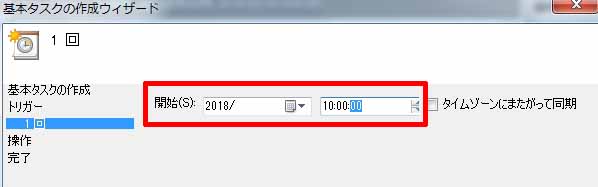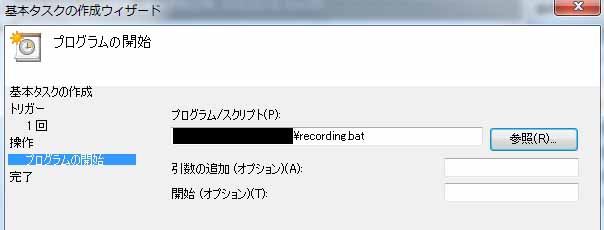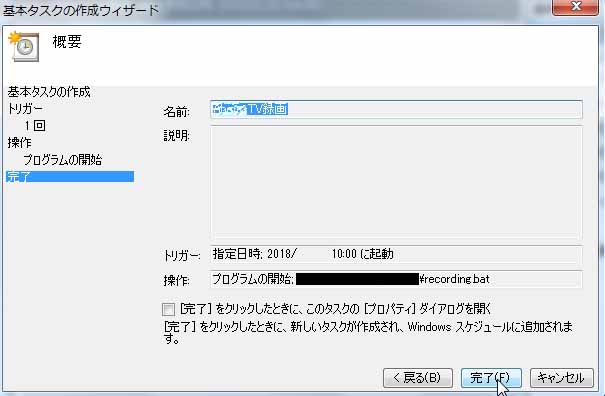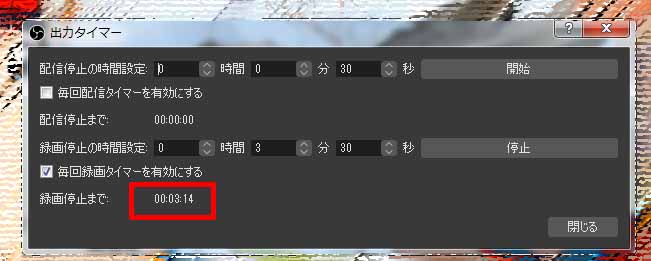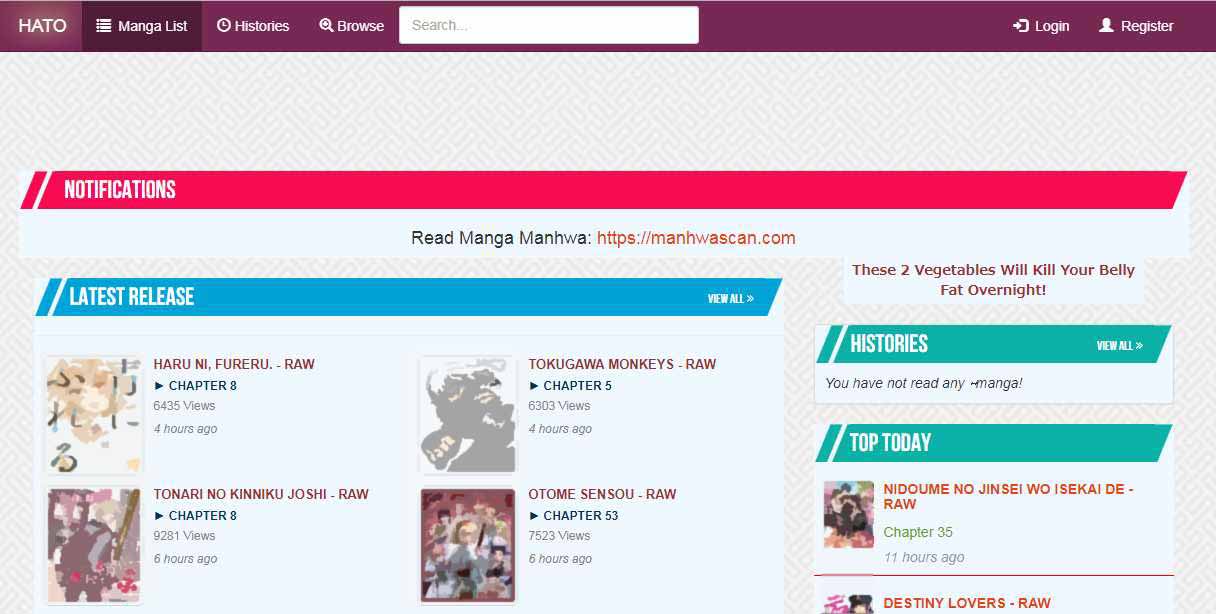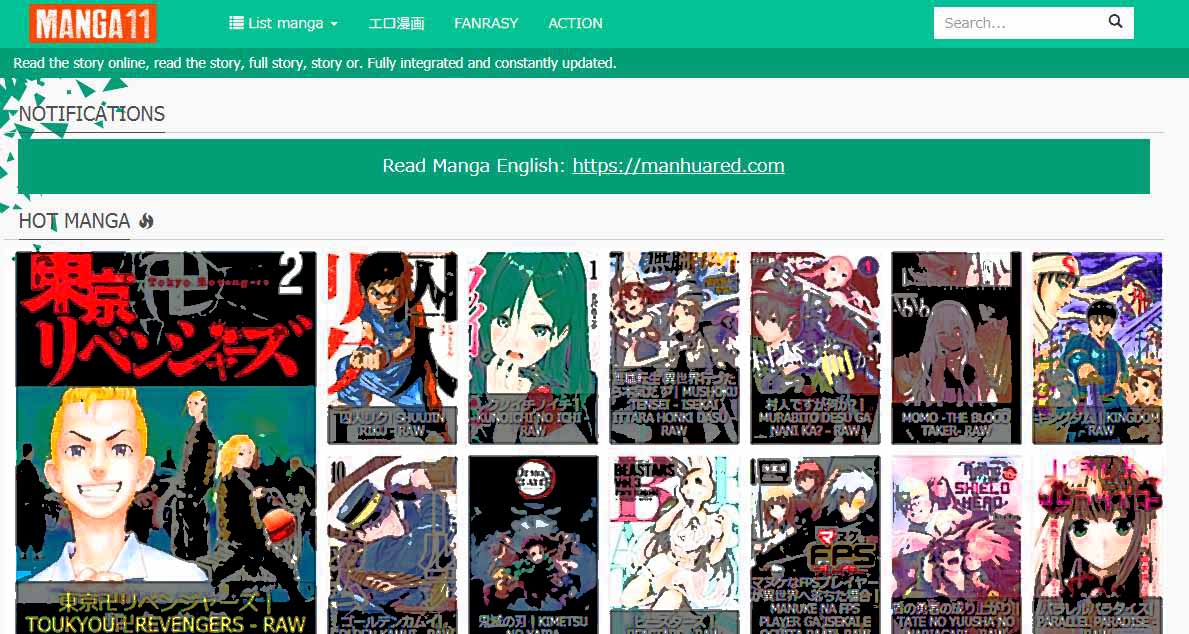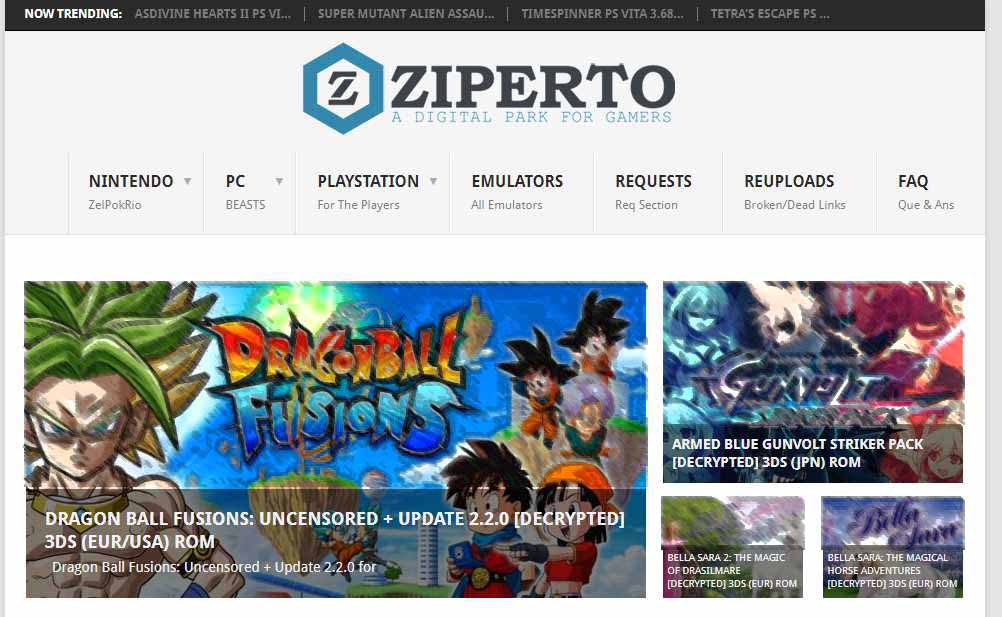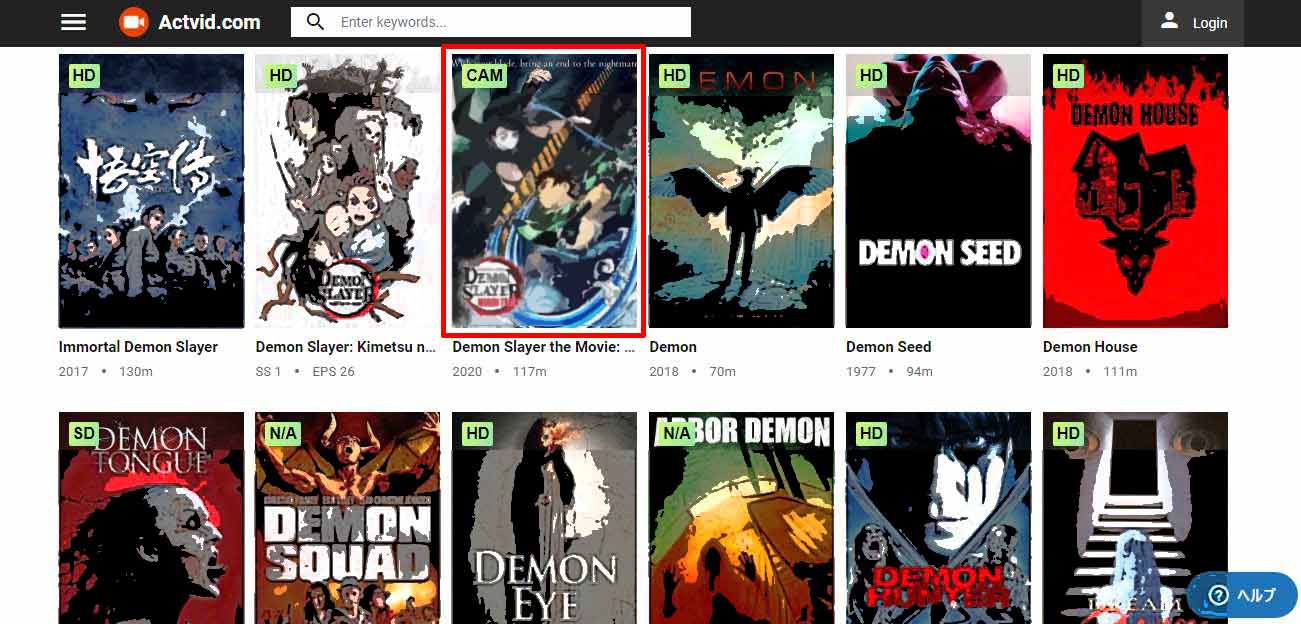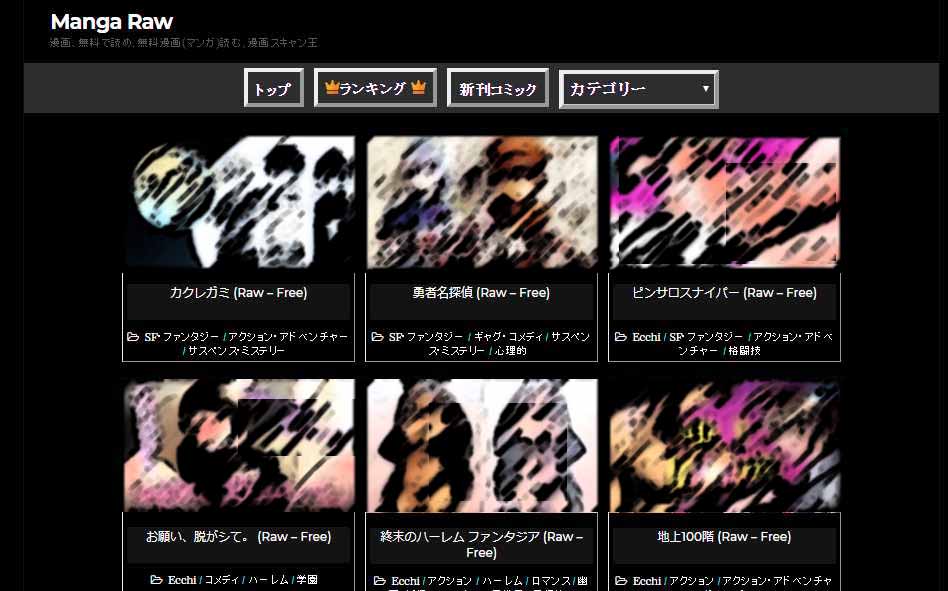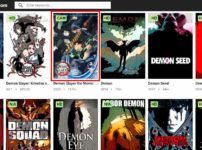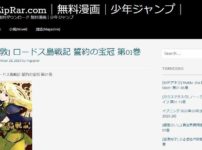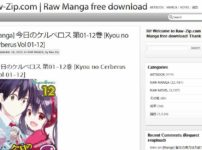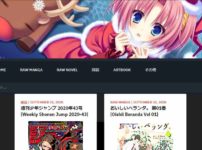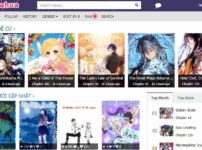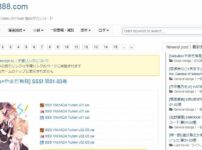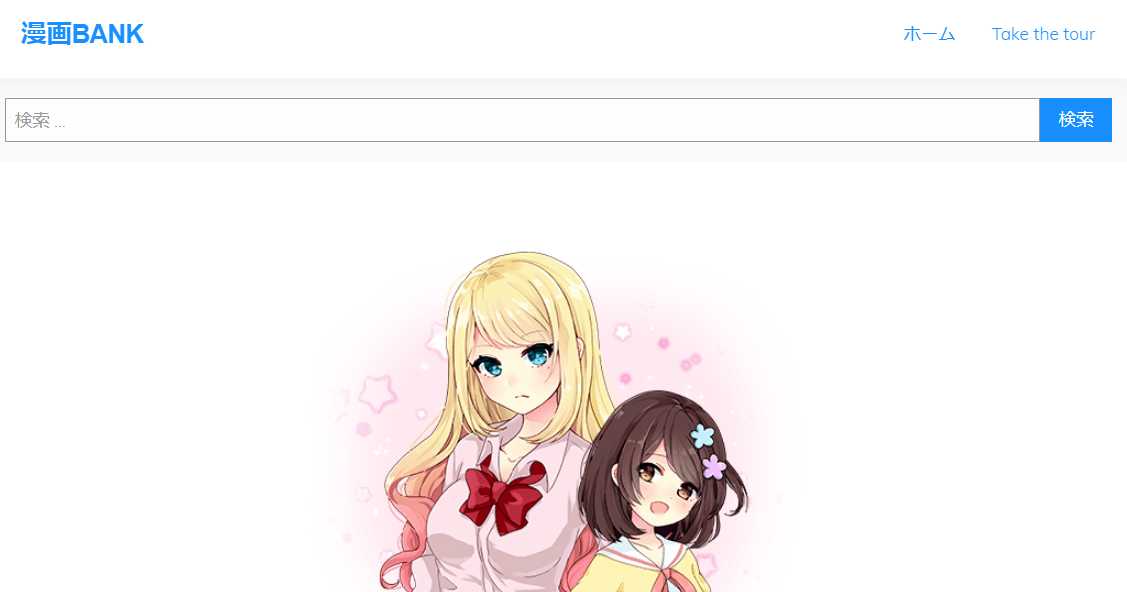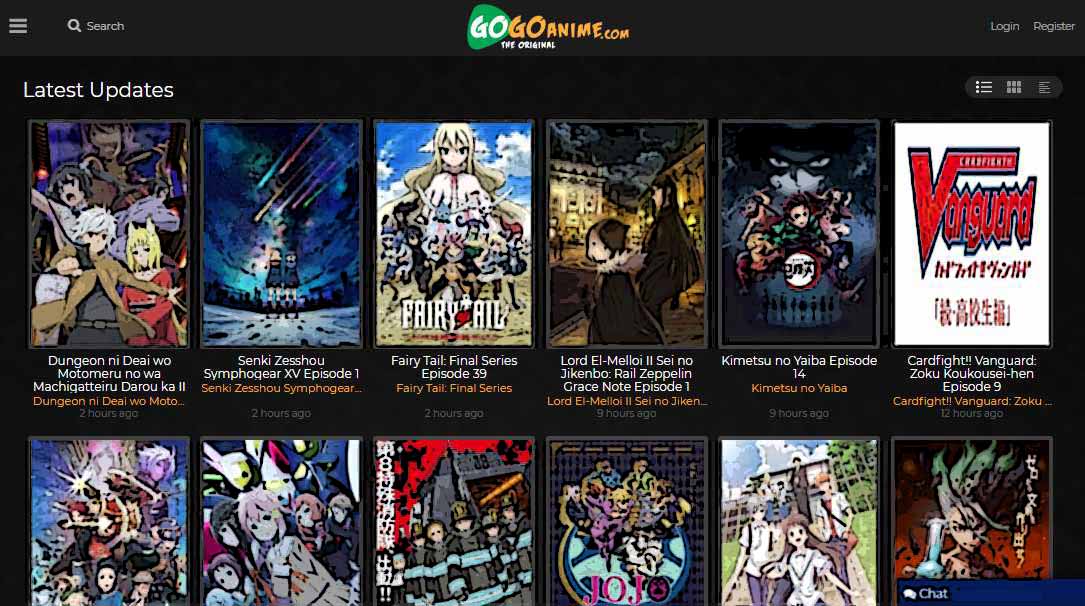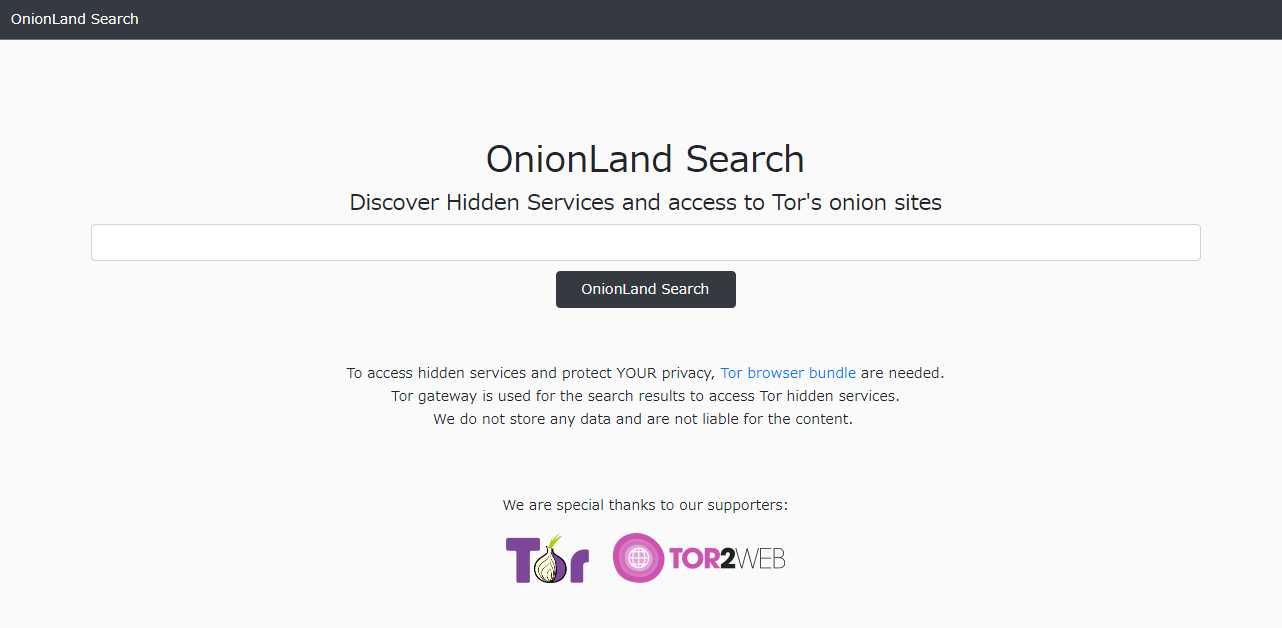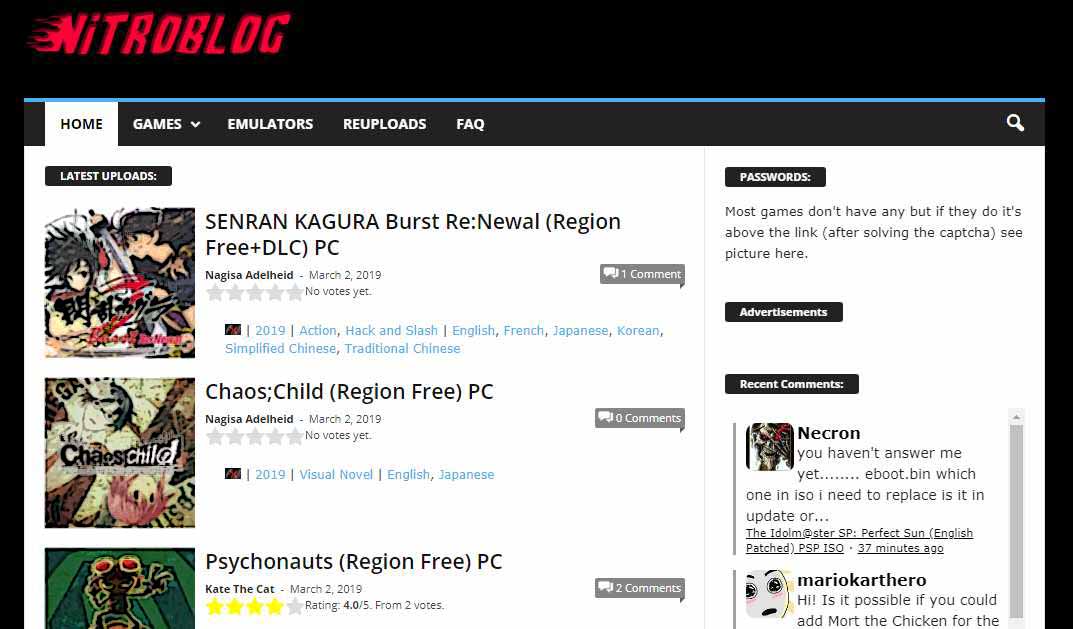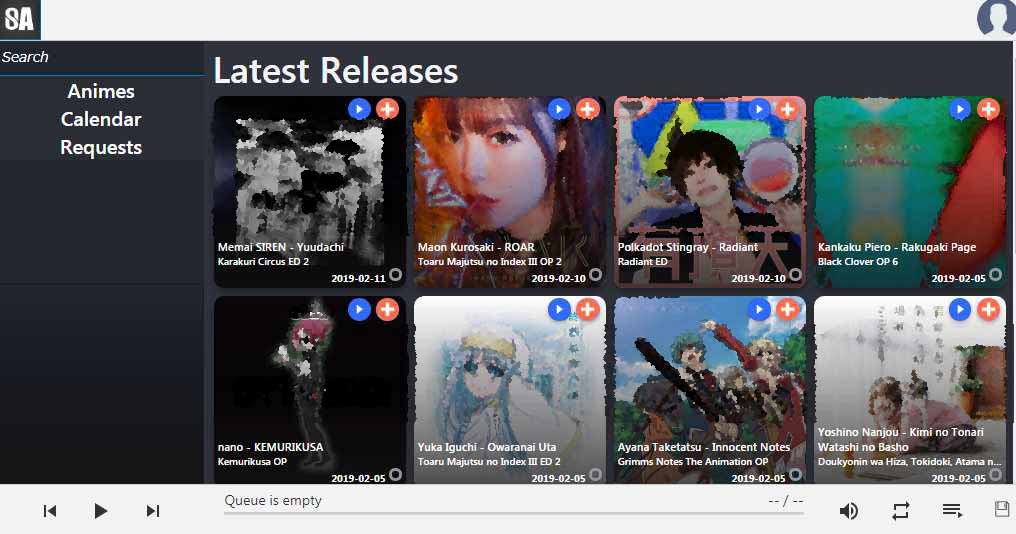今回紹介する『OBS Studio』は言わずと知れた無料配信ソフトウェアである。知っている人もいるだろうが、知らない人の為に簡単に説明すると、 各種ライブ配信サイトで使用でき、かつ無料でしょうできる配信ソフトウェアになる。そのためニコ生などでゲーム配信などに使用されている事が多い代物だ。だが、配信を一切しない人からすればわざわざPCにインストールしてまで使用するメリットや機会はないだろう。
あえて、今回紹介するのには秘密がある。無料の割りに高性能で配信が出来る配信機能に注目が行きやすいが、本当に注目したいのがキャプチャー機能が優れていることだ!!わざわざ紹介する本当の理由はココにある。 キャプチャー機能が優れており、ブラウザごとのキャプチャーの他に直接URL入力でコンテンツをそのまま録画できる!! この直接URLで、『OBS Studio』に取り込むことが出来るため省きたいブラウザのウィンドウをキレイに排除できる。また、さらにキャプチャーする枠をアスペクト比をいじしたまま変更出来る点や余計な枠を排除することさえできる。 類似キャプチャーソフトウェアとは違いバッチファイルにより録画が行えるのだ!! 本来の使い方を無視して動画キャプチャーソフトとして使いたおすぞ!! 本来の使用方法はゲームなどのプレイ中の画面をキャプチャ―しそのまま配信するが、キャプチャーをPCに保存しいつでも堪能できる環境を構築していく!!
まず初めに、ソフトウェアを公式サイトからダウンロードしていく。ソフトウェア自体は『Windows』、『Mac』、『Linux』版がありそれぞれのPC環境にあわせて公式サイトよりダウンロードしインストールしよう。細かな設定はこの段階では無い。流れに沿ってインストールすればよい。
今回の趣旨は動画配信では無く、逆に配信を録画することが目的になる。配信の設定は紹介しないので興味がある人はログインパスを設定するだけなので自身でテストしてみてほしい。
配信を録画する内容にそった説明をして行くぞ!!
始めに、キャプチャーするブラウザの設定を澄ましておこう!!直接URLを『OBS Studio』に入力する方法とブラウザをキャプチャーしトリミングする方法がある。用途に合わせて使いこなして行くため予めブラウザの設定もしておくとスムーズに事が運ぶだろう。
ブラウザはどれでも良いが、シェア率が最も多い『Chrome』(クローム)を例に説明して行く。
ブラウザの設定から、システムを探しクリックする。
「ハードウェアアクセラレータが使用可能な場合は使用する」を『オフ』にする。設定をいじったことが無ければ通常はオンになっているぞ。設定をしたら、ブラウザを再起動させておこう。
予め、ブラウザでキャプチャしたいサイトを表示させておこう。ブラウザごとかURLのみかで設定が別かれるが、どのみちURLもここでコピーしていくので開いていいだろう。
スポンサーリンク
ブラウザの設定が終わったら、
次に『OBS Studio』を起動させ早速キャプチャーに基づく設定を済ませて行こう!!
ソースにある『 + 』アイコン(追加)をクリックしキャプチャーして行くソースを選択してしいこう
表示されたメニューから「ウィンドウキャプチャ」を選択することで、表示されているブラウザをキャプチャーすることが出来るようになる。そのため、ブラウザでは予めキャプチャーしたいサイトを表示させておくとよりスムーズに行くだろう。
ここは特に設定する必要は無い。だが、用途にあわせてわかり易く名前を設定しておく事もいいだろう。基本的にウィンドウキャプチャだけでわかるだろう。
現在表示しているブラウザをここで選択する。表示しているサイト名やブラウザ名で容易に判断できるぞ!!また「カーソルをキャプチャ」のチェックを外しておこう!!アイコンまで同時にキャプされてしまい録画に失敗してしまう危険があるぞ。
ブラウザを選択することで、メニューやタブなど余計な物まで一緒に表示されてしまうが使い方次第でこちらのブラウザごとの方がキャプチャしやすい場合もあるので条件次第で切り替えてほしい。
次に、「BrowserSource」からの方法を説明して行く。
直接URLを入力してキャプチャしていくには、ここで「BrowserSource」を選択する。
ここも同様に設定する必要は特に無い。だが、用途にあわせてわかり易く名前を設定しておく事もいいだろう。基本的にブラウザソースだけでわかるだろう。
「BrowserSource」の設定をするぞ。設定と言ってもURL欄にキャプチャーしたいURLを入力するだけだ。
これだけで、ブラウザに表示される配信がブラウザ枠無しでキャプチャできるぞ!!あとは、アスペクト比を維持したまま拡大していくか、不要な黒縁をトリミングし拡大するだけだ。
動画配信サイト等では予め、SDまたはHDのサイズで配信されているのでここで設定してしまっても問題ないだろう。
ウィンドウサイズを設定しておけば、ただ拡大していくだけで枠にぴったりとおさめる事ができる
次に、トリミングの仕方も説明していく。これは配信などでアスペクト比を維持するために予め黒縁をもうけている動画などで有効な方法だ。
余計な黒縁を切り落としていく作業になるぞ。これにより録画した動画がよりスマートになるだけでなく、キャプチャするうえでより枠を合わせやすくなる。
トリミングのやり方は、まず矢印アイコンをトリミングしたい線の真ん中の赤い丸にあわせる。そしてキーボードの「Alt」キーを押しながら、そして左クリックも押しならが矢印アイコンで調整して行く。
上下行えばきれいにこのようにぴったりおさめる事ができるぞ!!
他にも画面サイズを合わせる方法はあるぞ!!
ソースが赤い枠で囲われた状態で、(画面をクリックで赤い枠を表示させられるぞ)
「Ctrl」キー + 「F」キー を(「Ctrl」を押したまま「F」を押す)ことでメニューの
「 画面に合わせる 」をショートカットできる。
キーボードで「Ctrl」キー + 「F」キー を押すことでこのように一瞬でサイズを合わせられるぞ!!
他にも『設定』の『映像』などを設定しておくことでより望む方法で保存が出来るだろう。用途に合わせて設定を変更してみよう。
録画方法はいたって簡単!!
キャプチャしたい画面の幅の設定が終わったらあとは『録画開始』ボタンをクリック1つで
設定した枠内と音声。ブラウザ設定の場合はPC上にながれる音声が録音されていくぞ!!
実際にどのように録画されるか検証してみよう。配信をキャプチャして行くため、保存された動画は基本.flv(フラッシュ)形式として保存されている。『OBS Studio』の設定で保存形式を変更できるが、細かな設定を選択できないのでエンコード自体は優秀とは言えない、別のソフトでMP4などにエンコードした方がいいだろう。
スポンサーリンク
次に、予約録画をする設定を紹介しよう!!
今回の方法でAbe●aTVなどの動画配信サイトで録画が可能になるぞ!!
キャプチャソフトには予約機能はついていない物が多く、今回は使うバッチファイル作成しタスクスケジューラーを使い行っていくぞ!!
スケジューラーにバッチファイルを設定する前に、バッチファイルを作成しておこう。
メモなどのソフトで上記内容を入力し拡張子を『.bat』に書き換える。
| C: cd "\ここにはインストールしたファイルのパスを入力します" start obs64.exe --startrecording |
試しに「recording.bat」として保存してみた。
バッチが作成できたら『OBS Studio』の設定をする。
始めに『OBS Studio』のメニューから『ツール』欄の『出力タイマー』をクリックする。
出力タイマーの設定を予めしておかないと、今回の方法では録画が可能な限り続いてしまう。
その為この設定は必ず行っておこう。予めテストを兼ねて一度行ってみるのもいいだろう。
予約録画をする際に重要なのは『毎回録画タイマーを有効にする』にチェックを入れておくことだ
『録画停止時間設定』には、配信される時間を設定すればよい。配信が開始される時間ではないぞ!!。30分番組なら31分などにして少し多くとれば途切れてしまうこともなくなるだろう。
次にパソコンの『タスクスケジューラ』(どのPCにも予め導入されているぞ)を起動し『基本タスク作成』をクリックする。
『タスクスケジューラ』の起動方法は、コントロールパネルの[システムとセキュリティ]-[管理ツール]をクリックし、[タスク スケジューラ]をクリックするか。
検索窓に「タスク」と入力して、見つかった「タスク スケジューラ」または「タスクのスケジュール」をクリックすることで起動が出来るぞ
タスクの設定を進めていく。それぞれこの設定は違うので用途に合わせて行って欲しい。テストを兼ねてトリガーを1回限りで試してみるといいだろう。
開始時間は番組(配信)が始まる時間にセットして行く。1分くらい早い時間に合わせても良いだろう。
先ほど作成したバッチファイルを選択する。
これで、設定は完了だ!!セットした時間にソフトが起動し、録画が開始されるぞ!!録画タイマーの設定もきちんと完了していれば予定の時間に録画が停止される。
実際にスケジューラーが起動し予定時刻で録画が停止していたぞ!!あとは各々用途にあわせて使い倒そう!!
今回紹介した内容は動作の保障をするものではありません。PC環境等では今回記載した方法では正常な動作が望めない場合があります、予めご了承ください。また、アンチヴァイラスソフトの設定によってはバッチファイルの動作を一切認めていない場合があります。設定を変更するか、許可することでタスクが起動します。
今回もサイトの実態調査でありDLするなどの行為は禁止だ!!
知的好奇心を満たす程度におさめてください。
サイト紹介の為に画像の加工を行っており実際のモノとは異なる場合があります。
~ あとがき ~